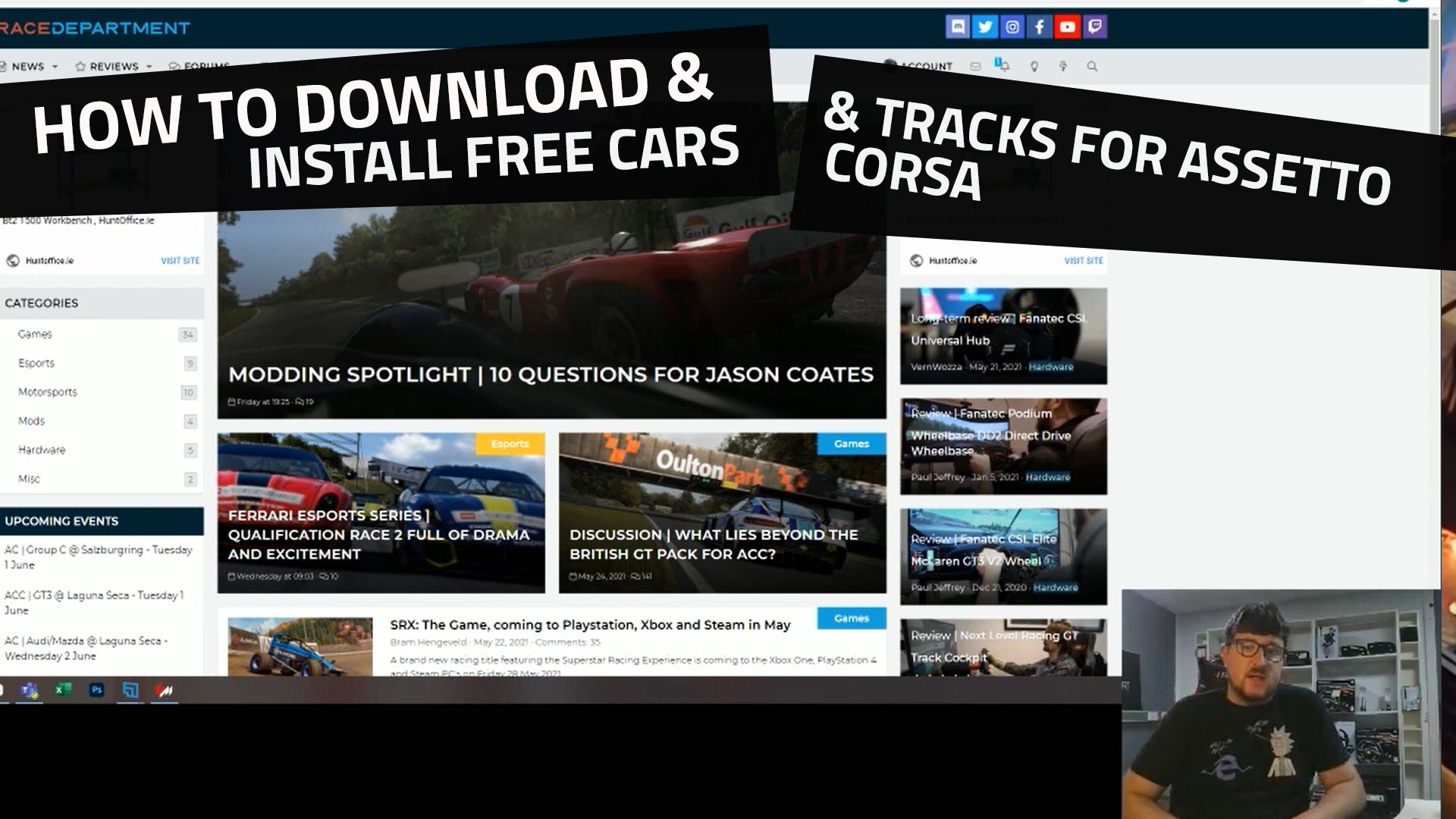Digital Motorsports Become Official RACEWERK Distributor

Step 1. Install GSI control center and dependency installer.
Install the GSI control center software. On install follow the instructions based on your GSI model. The installer will download all the necessary elements you need for smooth operation of your GSI model such as drivers and LED profiles.
With the GSI control center you will be able to set on board functions for clutch calibration, clutch bite point, dead zones and master clutch selection. You can also check button functionally on the support page.
* GXL owners can now enter into their sim of choice and skip to step 3 for clutch calibration. FPE owners continue to the next steps.
SStep 2. Set up monitor and LED functionality.
Once the wheel is plugged in the LEDs will illuminate in solid red. This indicates the screen and the LED lights are operational and ready for instruction from your sim data software of choice. (SimHub, JRT or Z1) We will continue with SimHub as it controls both dash and LED output.
USBD480 Dash set up.
Download and double click to install the most current GSI dash design here once installed navigate to the USBD480 tab in the dash studio section.
Click “Enable display”
Set “ Display refresh rate limit (FPS)” to 20 FPS. This will reduce / eliminate screen flickers in AMD systems with poor USB data throughput.
For FPE’s with touch screen click “Enable touch screen”
In the “Displayed Dashboard” drop down menu select your GSI dash of choice.
Adjust screen brightness with the brightness slider menu. For better performance reduce brightness for less power consumption.

LED Rev light set up.
Navigate to the Arduino section and click the “My Hardware” tab.
Here make sure “Single Arduino” is selected. Your FPE wheels onboard Atmega32U4 Arduino will appear under “Detected Hardware”
Test LED function by navigating to the “RGB LEDS” tab. Once there click “Open data test editor” In the pop up click “game running” select a car model and slide the “RPMS” slider to test the onboard LED lights.
If your Arduino is not being detected, restart the app and wait 10 to 15 seconds for it to load the microcontroller. If this has no effect, restart your computer with the wheel attached and this usually solves the load failure.
NOTE! DO NOT attempt to program or upload a new Arduino sketch using Simhub to the GSI wheel. The red status LEDs on startup is indication the GSI Arduino sketch is active and operational. Any attempt to upload a new sketch will disable the wheels LEDs and will need to be sent back to GSI for reprogramming at the users cost.

Step 3. Clutch calibration and setup.
With the wheel plugged in, calibrate both clutches by clicking the calibrate button in the GSI control center app and press both clutches fully in and releasing. This will set the range of the clutches equally.
After calibration click either the dual clutch or gas/brake option buttons.
For dual clutch set the “bite point” by adjusting the bite point slider or inputting the value manually.
If the sensors are sensitive you can give them a “dead zone” to clear any low range inputs coming from the clutches.

Troubleshooting
To run all the onboard systems including the screen and LED rpm lights you need to have a clean, reliable USB data throughput signal and the absence of EMI (Electrical Magnetic Interference) from other devices.
Connect wheel via a powered USB hub or directly to computer.
Avoid excessively long USB extension cables. Data degrades on longer USB extensions.
AMD systems with widely known poor USB performance update to AGESA bios 1.2.0.2 or higher. (check your motherboard manufacturer website)
Check for EMI (Electrical Magnetic Interference) and ground rig if needed.
Try alternate USB ports if one port is not performing to spec.
Check coiled cable to make sure cable housing is screwed on tight.
USB shares data throughput with all devices on the system. Make sure you are not overloading the USB tree.
Use a dedicated PCIE USB card. (We recommend NEC chipset cards)
If you need further assistance please open a customer support ticket via our GSI support bot found in our Discord channel for one on one chat with a GSI engineer. You can also email us at info@gomezsimindustries.com and we will be happy to assist.